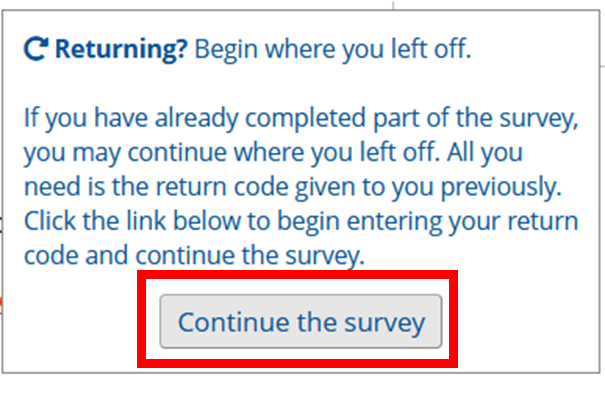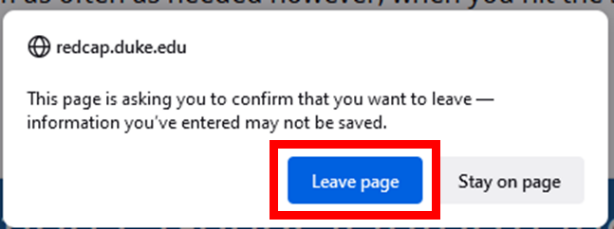F&A Waiver Requests FAQ
Following are some frequently asked questions about filling out the F&A Waiver Request form correctly. This content should be read before starting an F&A Waiver Form.
For all other questions or clarification, please reach out to ORA Decision Support for assistance.
How do I get back to a form I have already started, but not yet completed?
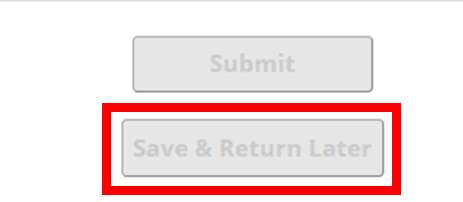 |
At the bottom of the form Select “Save and Return Later” |
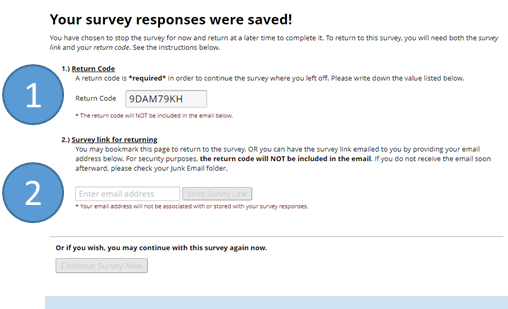 |
A Pop up screen will appear with a return code (1). You must have this code to open the form, so write/record it somewhere you will remember. |
 |
Upon opening the bookmark the URL link in the email you will see a “Returning” icon. Go there to enter your return code. |
|
|
Once your cursor goes over the “Retuning” Icon a hover over menu appears. Click “Continue the Survey” to access the incomplete form. |
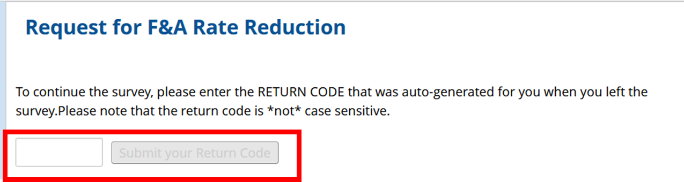 |
Enter your return code in the space provide and click “Submit your Return Code” |
| You incomplete form should now be displayed. If it does not, it is possible the form was marked completed. |
My icons to Submit/Save & Return Later in the form are greyed out, what does this mean?
The icons in the REDCap instrument will often appear with a light grey text, but should be functional. Click the icon, and if the desired outcome is not produced, please reach out to ORA Decision Support for further assistance
Why is my form not automatically performing calculations?
In order for the built in calculations to operate correctly, all amounts must be entered without special characters. For instance, dollar amounts should not include either the dollar sign ($) or commas to separate hundreds, thousands, etc…. These characters will prevent the calculations from running, and any fields based on these calculations will appear as blank. Warning text clarifying this may appear in the form, but always rely on your judgment to determine if a field should exclude these special characters.