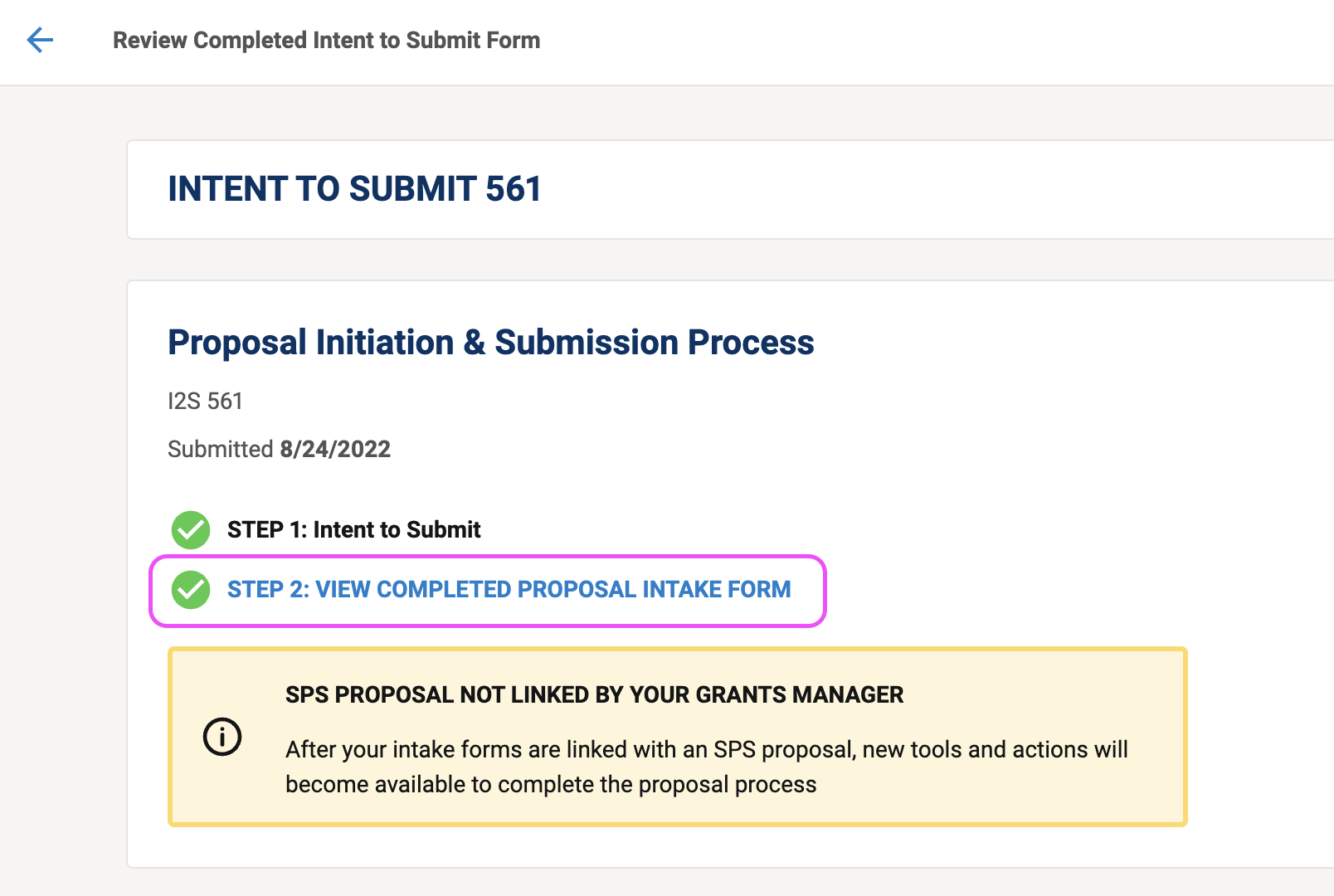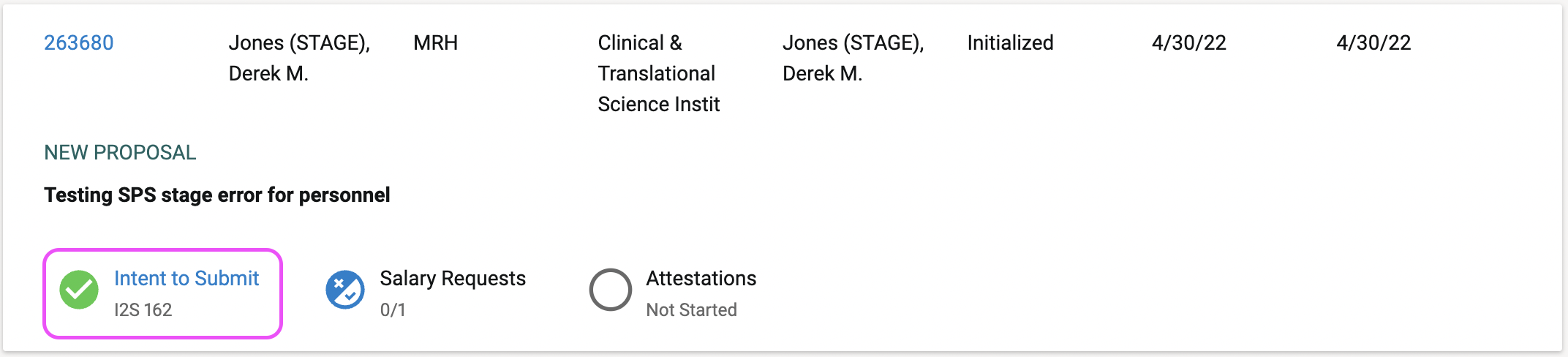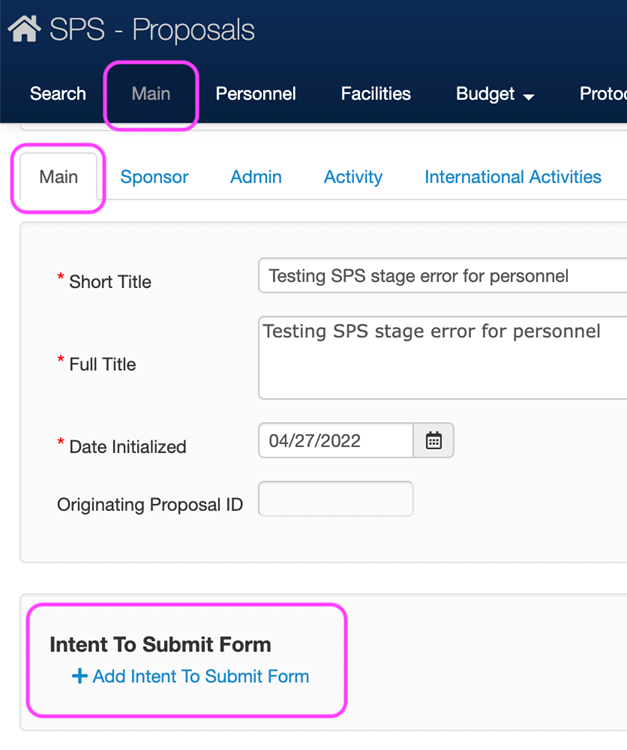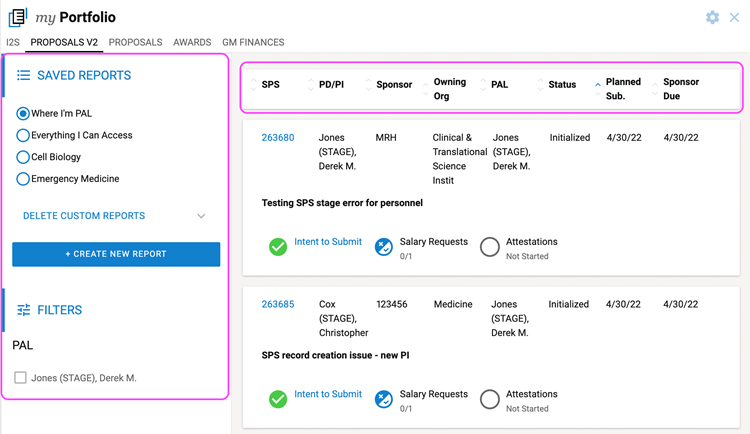Intent to Submit (I2S) Quick Reference Guide - Research Administrator Views
This Quick Reference Guide is designed to show how research administrators can view and manage Intent to Submit and Proposal Intake forms in myRESEARCHhome.
Step 1: Access & Review I2S Submissions
Notifications
Each department will receive notifications of new Intent to Submit (I2S) submissions in their shared inbox. Additionally, any new submissions will be added to your I2S tab in the Portfolio widget of myRESEARCHhome. The department will triage submissions to individual staff, as appropriate to their own process or structure. Notifications also go to the PI, the submitter (if different from the PI), the correct pre-award office, and the myRESEARCHnavigators team.
I2S Form Access
To view submissions, go to the I2S tab in the myPortfolio widget. (Note: This tab is only available for users in a Research Administrator role. PIs (and submitters) can view their Intent to Submit records in the projects tab of their myPortfolio widget).
You will see all submissions associated with owning orgs to which you have access by selecting the ‘Everything I Can Access’ option on the lefthand menu. Access to I2S records is determined by your SPS security rights. Select ‘Where I’m I2S GM’ to view just those records you’ve been assigned. The I2S tab shows basic information about each submission (PI, sponsor, due dates, etc.). Click on the blue I2S ID to open the I2S form to see all details.
Note: If the I2S has been linked to an SPS protocol, it will no longer appear in the I2S tab. Instead, it will display as a part of the proposal card on the Proposals v2 tab.
Proposal Intake Form Access
Departments using the Proposal Intake form can view the form’s status on the Intent to Submit details page. If the form is not yet started, it will have a yellow warning icon. If the form has been started but is not yet complete, it will have a blue in progress icon. If the form has been submitted, it will have a check in a green circle. Click on the Proposal Intake Form hyperlink to view, copy, and paste information needed for completing the SPS record.
The department will also get an email alert when a new Proposal Intake Form is complete.
Note: The PI or submitter can start this form and return to complete it later via the I2S details page in myRESEARCHhome (a mirrored view of what you can see).
Step 2: Triage and Assign I2S Records
Assign the record to a grants manager
On the I2S tab there is an I2S GM column. Blank fields on any I2S record means that an I2S GM has not been assigned.
Click the blue I2S ID on an I2S record and scroll to the “Research Administrator Tools” on the I2S details page. From here you can search for someone by name using the person look-up and select a grant manager from the results. When you see the "Grant Manager Saved" message you are done. Once assigned, that person will display in the I2S GM I2S column of the I2S record. It will also appear in their filtered I2S list when they select ‘Where I’m I2S GM’ on the left hand menu.
Note: If the I2S has been linked to an SPS protocol, it will no longer appear in the I2S tab. Instead, it will display as a part of the proposal card on the Proposals v2 tab.
Edit the PI or Routing Department if incorrect
Research Administrators can change the I2S PI if the incorrect person is listed as PI by mistake. In cases where the PI on the I2S form and the SPS record do not match, editing the I2S PI will allow it to be linked to the SPS proposal.
On the details page of a submitted I2S form, scroll to the ‘Intent to Submit Form’ section and click ‘Edit PI’ next to the name listed to search for and select a new person for the PI role. Once the new selection is saved, the Primary Appointment, Email, First time PI, and PI status fields will update as well. The new PI will now have access to the I2S submission but new email notifications will not be sent.
Research Administrators can also change the routing department on submitted I2S forms in cases where the submitter has selected the incorrect unit from the dropdown list.
On the details page of a submitted I2S form, scroll to the ‘Intent to Submit Form’ section and click ‘Edit Department’ next to the routing department listed to select a new unit from the dropdown list. Once the new selection is saved, administrators in that unit will have access to the I2S submission but new email notifications will not be sent. Please note that this change will not update the departmental access on the Proposal Intake form in Redcap if it has already been completed.
Step 3: Generate an SPS Proposal from the I2S Record
After triaging an incoming I2S, there are three options to continue the I2S intake process.
Option 1: Start an SPS record from I2S
You can start a new SPS proposal directly from the I2S record in MRH. All the relevant information will automatically populate into SPS, where it can be further edited.
In the details page of an I2S record, scroll to the ‘Research Administrator Tools’. Clicking the ‘Create SPS Proposal’ button will generate a new SPS proposal and populate the I2S information in the appropriate fields. Competing Renewal and Resubmission proposal types will need to be created in SPS first and then associated with the I2S from the SPS proposal (see Option 2 below).
The new SPS ID and a link to the SPS record will appear in the button’s place once the proposal has been created.
Once the SPS proposal is created, the I2S record will be merged with the proposal record in MRH on the Proposals v2 tab and display as a status indicator with a clickable link to the I2S details page. It will no longer appear on your list in the I2S tab.
Option 2: Link an existing SPS record to an I2S record
If an SPS record already exists, you can manually link the I2S record with the proposal in SPS. From the SPS Main menu, Main tab, you can associate an SPS record with an I2S record. Note: the PI listed on the I2S submission must match the PD/PI listed on the proposal in order to link the records via SPS. Edit the I2S PI if necessary (see above).
Once it is linked to the SPS proposal, the I2S record will be merged with the proposal record in MRH on the Proposals v2 tab and display as a status indicator with a clickable link to the I2S details page. It will no longer appear on your list in the I2S tab.
Option 3: Archive the I2S record if it's not moving forward to SPS
If you learn that a researcher no longer intends to submit a proposal and an SPS record has not been created, the I2S record can be hidden by selecting the “archive” button in the ‘Research Administrator Tools’ of the I2S details page. You will get a warning before you can proceed; archiving a record cannot be undone. Note: you can only archive I2S records that are NOT linked to an SPS proposal.
Step 4: Develop the SPS proposal and Monitor Progress
Manage the queue of proposals not yet submitted to the sponsor
Navigate to the Proposals v2 tab in the myPortfolio widget. By default, this tab displays all the in-process and recently submitted SPS proposals you can access based on your rights in SPS. Each proposal row displays information about the proposal itself and statuses for elements of the process that involve the PI or other units.
Clicking the blue SPS ID will open the SPS record in a different browser tab. Once an I2S form is linked to the proposal, you can access the I2S details page by clicking the blue label on Intent to Submit status. Once linked, the I2S record will no longer appear in the I2S tab.
You can filter your proposal list to see just those proposals where you are PAL or by creating a custom report using one or more BFRs in the ‘Saved Reports’ section on the left-hand side. Partial BFRs can also be used as a "parent" code to capture all the proposals associated with child BFRs that roll up to that unit. If you didn’t get the results you were looking for, remove a custom report by expanding the ‘Delete Custom Reports’ section.
In each saved report, you can sort the proposals using any of the columns in the table header and apply additional filters by PAL and proposal type.